Photoshopのレタッチは色調補正パネルを使うべし
Photoshopで写真のレタッチをするときに、次から次へといろいろな効果を加えていくと思います。
明るさ・コントラスト、トーンカーブ、カラーバランスなどなど・・・。
そういった効果を加える場合、メニューバーの「イメージ」→「色調補正」からでもできるのですがあまりオススメしません。
なぜなら画像のレイヤーに直接、効果が加えられてあとから特定の効果を消したいと思ったときに不便だからです。編集の自由度が下がります。
なのでオススメは色調補正パネルをつかうこと。

メニューバーの「ウィンドウ」→「色調補正」から表示できます。
このパネルから効果を選ぶと、自動的に新規レイヤーが追加され、そこに特定の効果が追加されます。
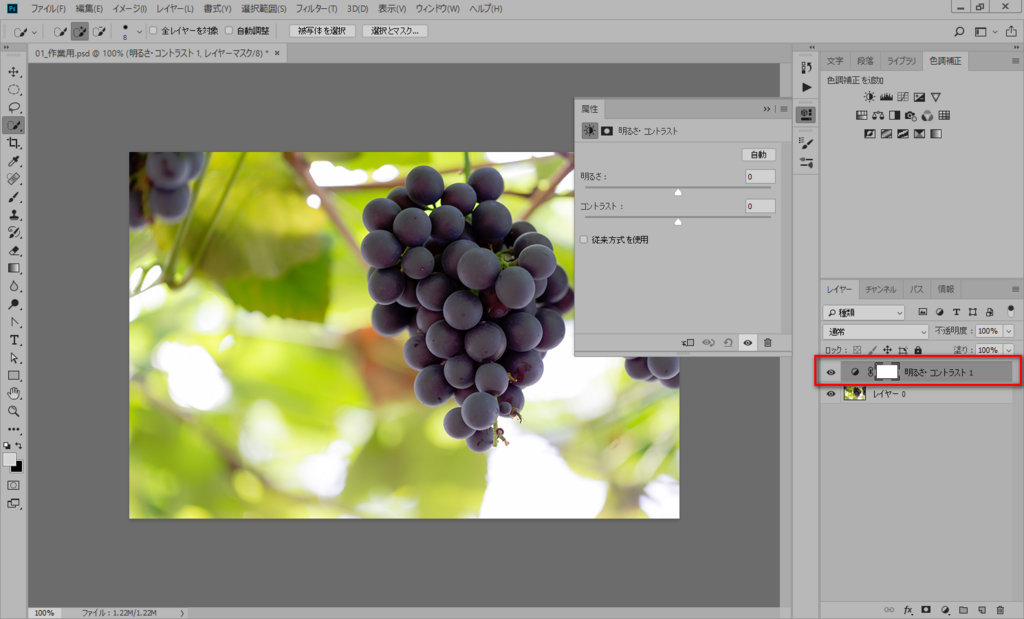
あとから削除したいと思ったときにはそのレイヤーを削除するか非表示にするだけで効果を消せるので非常に便利です。
レタッチをするときは色調補正パネルをつかう。ぜひこれを覚えておいてください。
Photoshopでテキストを入力するとなぜか大文字になる?
テキストツールで文字を入力するとなぜか大文字になってしまうことがあります。
Shiftを押してもダメ、ローマ字変換に変えてもダメ。そんなときは以下の点を確認してみてください。
文字パネルでオールキャップスが有効になっていませんか?
オールキャップスとは、入力した文字をすべて大文字で表示するボタンです。つまりいくら小文字で打とうとしても、このボタンにチェックが入っている限り大文字で出力されるわけです。
ちなみに文字パネルがないという方は「ウィンドウ」→「文字」で表示されます。

うまくいかない原因は意外とシンプルなところにあるものです。
ぜひ確認してみてください。
Photoshopで「仮想記憶ディスクの空き容量がありません。」と表示されてファイルが開けないとき
Photoshopで画像などのファイルを開こうとしたら、「要求された操作を完了できません。仮想記憶ディスクの空き容量がありません。」と表示されることがあります。
これは要するに、ドライブの容量不足なので開けないということ。
(ぼくは空き容量225MBで表示されました)

解決策は2つあって、
- いらないファイルを削除して空き容量を増やす
- 空き容量のある別ドライブへ変更する
このどちらかです。
ぼくの場合、デスクトップにある余計なファイルとか削除しようかと思ったんですけど面倒だったんで、2の別ドライブへ変更をすることにしました。
「編集」→「環境設定」→「仮想記憶ディスク」へと進みます。
はじめはCドライブにチェックが入っていましたがそれを外し、IドライブへチェックをいれてOKボタンを押します。こちらは空き容量がITBあるので足りなくなる心配がありません。

この作業をしたおかげで「仮想記憶ディスクの空き容量がありません。」というアラートが表示されることがなくなりました。(再起動しなくても適用されました)
なお、起動時に「Ctrl」+「Alt」のショートカットキーで仮想記憶ディスクの設定に飛べますので試してみてください。
Photoshopで最後に開いたファイルの履歴を消す方法
Photoshopを起動すると最近使用したものとしてファイルがずら~っと並ぶ画面が立ち上がります。
この画面、前につかったファイルをすぐに起動できて便利ではあるのですが、個別に消すことができないので困るときがあります。
この前なんかちょっとエッチな画像をPhotoshopで編集して遊んでたらそれが履歴に残って家族にみられて大恥こきましたからね(泣)

なので後ろめたい画像を使用したあとは必ず、履歴を消去しておきましょう。
履歴を消す方法は、「ファイル」→「最近使用したファイルを開く」→「最近使用したファイルのリストを消去」です。
いいですか?必ず忘れずに削除しておきましょうね!じゃないと僕みたいに信用なくしますから(笑)
Photoshopクイック選択ツールで境界線をうまく選択できないとき
たとえば以下のような岩場と空の境界線をクイック選択ツールで選択しようと思ったときに、いくらなぞってみてもうまく境界線を選べないときがあります。
そんなときは「選択しているレイヤーが間違っていないか」を確認してみてください。
たとえば、曇り空と岩場の境界線を選択するなら「背景レイヤー」を選択しておかないといけません。

以下のように「空レイヤー」を選択していたら、いくらなぞってみてもうまく選択できません。

クイック選択ツールを使うときは正しいレイヤーを選択すること。
もしうまくいかないときはこの点を確認してみてください。